



一部のFX業者では、Windows版だけでなく、Mac版のMT4に対応しているため、Macユーザーも取引が可能です。
とはいえ、初めてMT4を使う人は、どのようにダウンロードすればよいのかわからないのではないでしょうか?
そこでこの記事では、以下の内容について詳しく解説します。
- MacでMT4を利用する方法
- Mac版のMT4のダウンロード方法
- Mac版MT4の機能
この記事を読めば、初めてMT4を利用する人でも、ダウンロード方法がわかるようになります。
ぜひ参考にしてみてください。
\最大レバレッジ2,222倍で取引するならBigBoss/
Contents
MacでMT4を利用する方法
Macユーザーが海外FX業者のMT4を使う場合、以下の方法があります。
| MT4を利用する方法 | メリット | デメリット |
| Mac版のMT4を使う | Windows版と同じ環境でトレードできる | ダウンロードの手間がかかる |
| Webトレーダーを使う | ・簡単にログインができる
・ダウンロードする手間がない ・PC環境に左右されない |
・インジケーターやEAを追加できない
・一部利用できない機能がある |
| VPSからMT4を使う | ・Windows環境でトレードできる
・自動売買も可能 ・災害が起きても止まらない |
・VPSの契約が必要
・毎回VPSの起動が必要 |
それぞれの方法について詳しく解説します。
Mac版のMT4を使う
一部のFX業者では、Windos版に加えてMac版のMT4を提供しています。
| FX業者 | 対応状況 |
| BigBoss | 対応 |
| AXIORY | 対応 |
| Titan FX | 対応 |
| Traders Trust | 対応 |
| XM | 対応 |
| Exness | 対応 |
| HFM | 対応 |
| FBS | 対応 |
| FXTF | 非対応 |
| OANDA証券 | 非対応 |
| 外貨ファイネスト | 非対応 |
多くの海外FX業者はMac版のダウンロードが可能な一方で、国内FX業者ではWindows版しか対応していないケースがほとんどです。
Mac版MT4を利用したい場合は、事前に公式サイトで対応しているかを確認しましょう。
なお、Windows版とMac版では、ダウンロード手順に大きな違いはありません。
Webトレーダー版MT4を使う
ほとんどのFX業者では、ダウンロード版(Windows版やMac版)だけでなく、Webトレーダー版MT4も提供しています。
Webトレーダー版MT4とは、ブラウザ上からそのまま利用できるMT4のことです。
ダウンロード版と比較すると、ダウンロードする手間や時間が省けるため、ITツールの操作が苦手な人でも利用しやすいでしょう。
Webトレーダー版MT4では、ダウンロード版と同じくインジケーターや描画ツールによるテクニカル分析、注文などはできます。
しかし、外部からインジケーターやEA(自動売買システム)をダウンロードしたり自動売買をしたりすることはできません。
VPS経由でMT4を使う
Windowsを持っておらずWebトレーダー版では満足できない人は、VPS経由でMT4を使う方法があります。
VPSとは「Virtual Private Server」の略称で、仮想専用サーバーとも呼ばれています。
VPSを活用すると、MacからでもWindows環境を構築できるため、Windows版MT4を利用可能です。
ただし、VPSの利用には月額料金がかかります。
加えて、VPS上でMT4を起動すると動作が重くなることもあるので注意が必要です。
BigBossのMT4をMacにダウンロードする手順
MacユーザーがMT4で取引をするためには、Mac版のMT4をダウンロードしなければなりません。
ここでは、MT4のダウンロード手順をBigBossを例に紹介します。
- 公式サイトからMT4をダウンロードする
- BigBossのMac版MT4を開く
- MT4にログインする
それぞれの手順を詳しく見ていきましょう。
1. 公式サイトからMT4をダウンロードする
まずはBigBossの公式サイトにアクセスします。
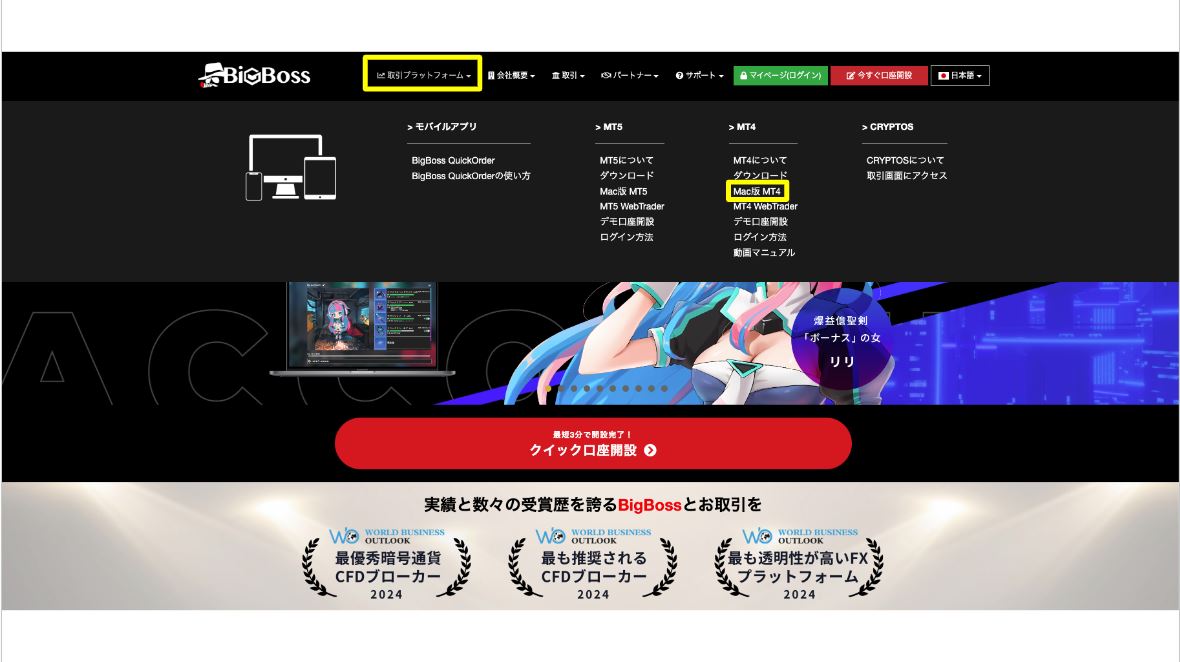
公式サイトの上部にある「取引プラットフォーム」を選択したら、MT4の「Mac版MT4」をクリックします。
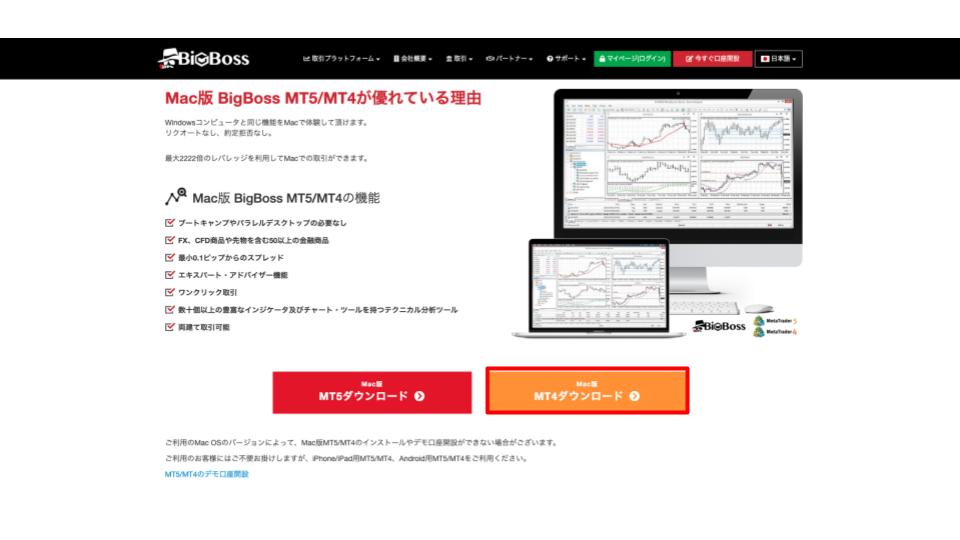
次に「Mac版MT4ダウンロード」を押しましょう。
2. BigBossのMT4を開く
BigBossのアイコンがフォルダの中に移動しているので、ダブルクリックしてください。
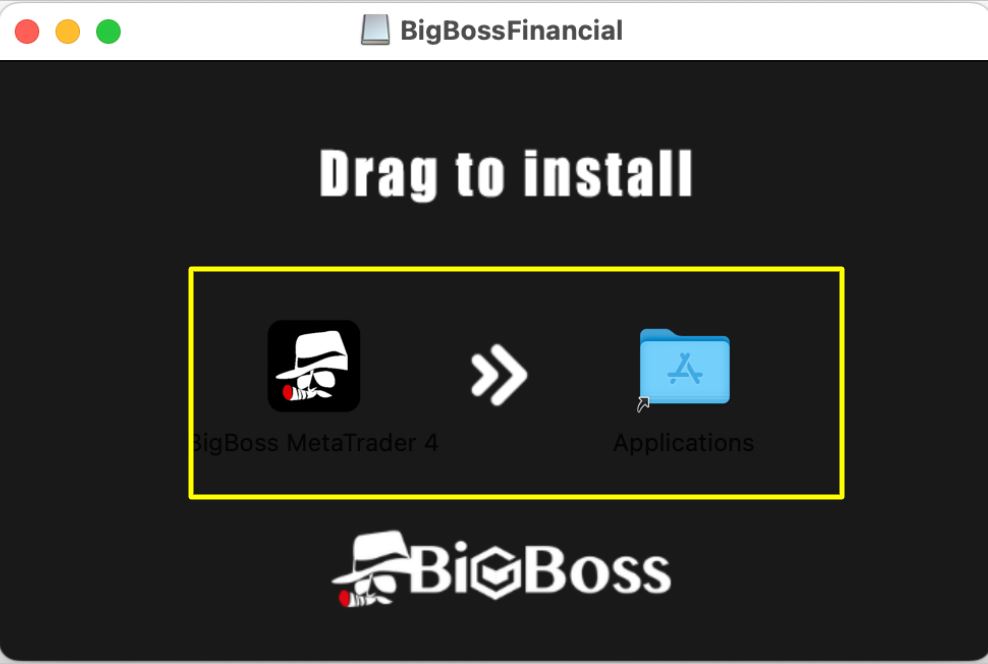
続いて、「BigBossのアイコン」をドラッグ&ドロップでフォルダに移動します。
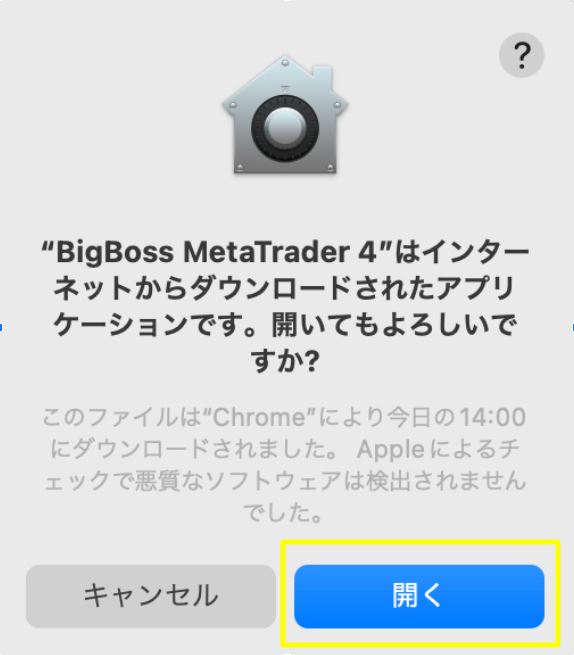
ポップアップが表示されたら「開く」を選びましょう。
3. MT4にログインする
MT4を起動すると、取引サーバーの選択画面が表示されます。
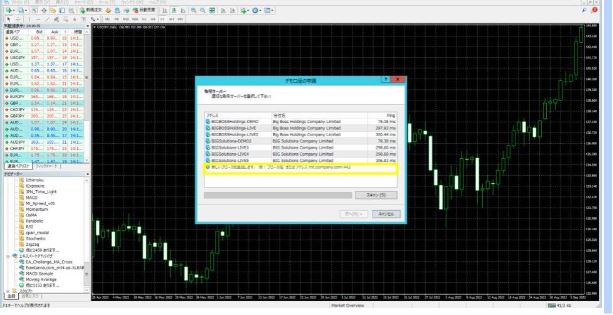
先に自分の口座のサーバー名を確認しておきましょう。
その後「新しいブローカーを追加します。」をクリックし、空欄に自分のサーバー名(「bigsolution」もしくは「bigbossholdings」)を入力します。
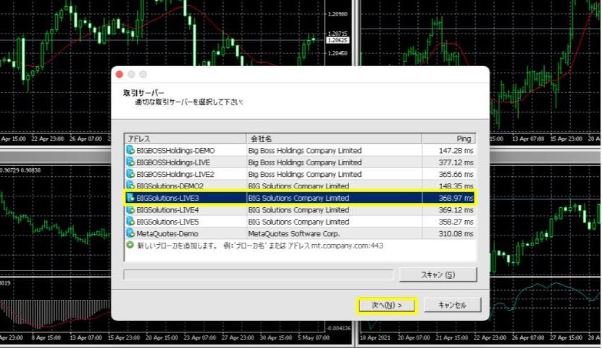
BigBossのサーバーが一覧で表示されます。
該当するサーバーを選んだら右下の「次へ」をクリックしましょう。
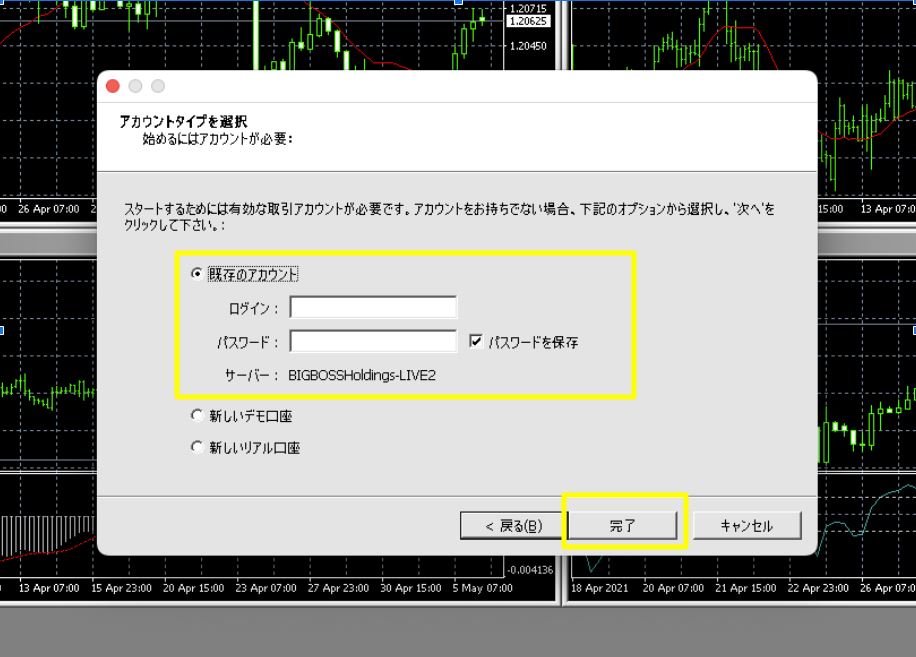
「既存のアカウント」にチェックマークを移動して、「ログインID」と「パスワード」の入力を行います。
最後に「完了」をクリックしてください。
これでMac版のMT4にログインできます。

BigBossのWebトレーダー版MT4の利用手順
Webトレーダー版MT4は、Mac版MT4よりも簡単に利用することができます。
BigBossのWebトレーダー版MT4の利用手順は以下の通りです。
- 公式サイトにアクセスする
- ログインする
詳しい手順について見ていきましょう。
1. 公式サイトにアクセスする
まずは、BigBossの公式サイトにアクセスします。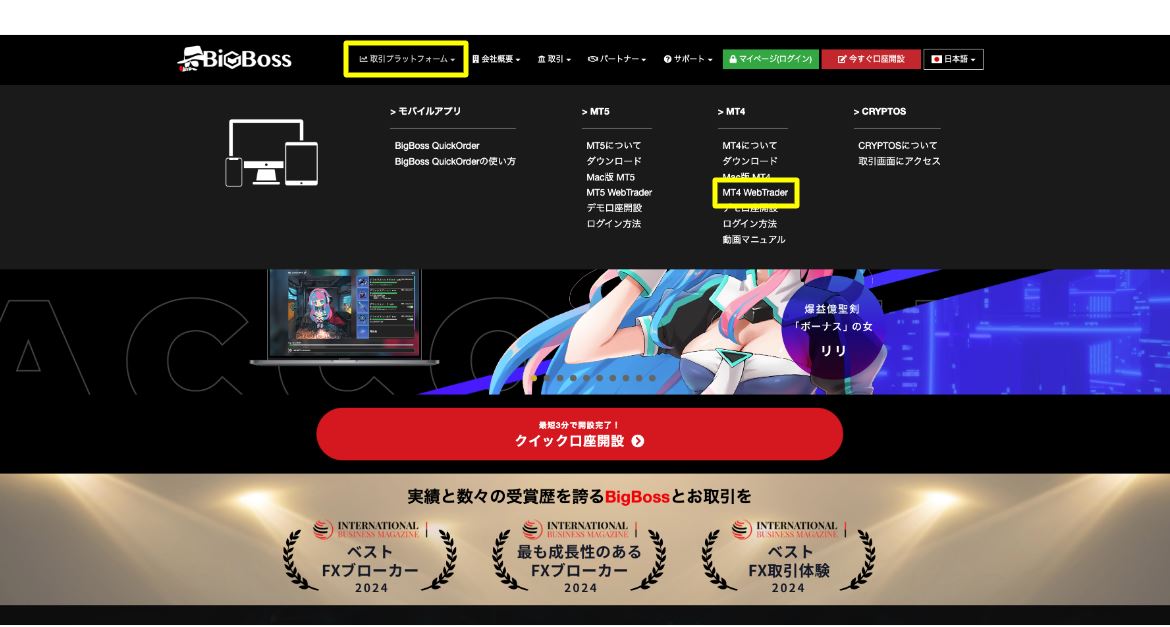
「取引プラットフォーム」「MT4 WebTrader」の順番で選択しましょう。
2. ログインする
MT4 WebTraderのログイン画面が表示されます。
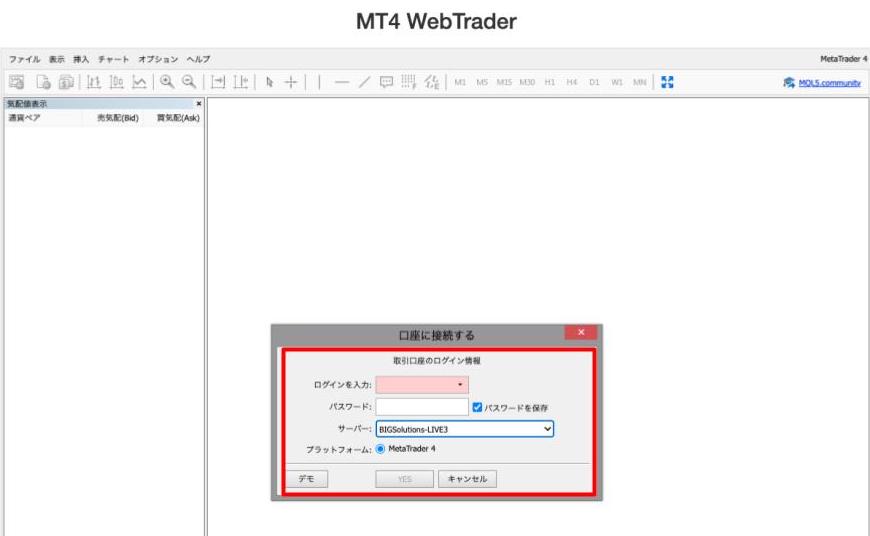
「ログインID」「パスワード」「サーバー」を入力して「YES」を押します。
MT4 WebTraderのログインに成功すると、すぐに取引を始められます。
VPS経由でMT4をダウンロードする手順
ここからは、VPS経由でMT4をダウンロードする手順を見ていきましょう。
VPS経由でMT4をダウンロードする手順は以下の通りです。
- VPSをダウンロードする
- VPSを起動する
- 公式サイトからMT4をダウンロードする
詳しい手順を解説します。
1. VPSをダウンロードする
VPSは国内外でいくつか候補があります。
代表的な会社を挙げると以下の通りです(2024年6月現在)。
| VPS会社 | 費用 |
| さくらインターネット | 643円〜 |
| お名前.com | 985円〜 |
| ABELENET | 1,587円〜 |
| クラウドVPS by GMO | 620円〜 |
※価格は全て税込表示です。
1番安いプランなら1,000円未満で契約できますが、複数のMT4を起動する場合は料金の高いプランを利用することをおすすめします。
2. VPSを起動する
次にVPSにログインします。
VPSにログインすると、以下のようにMacからでもWndowsを利用できます。
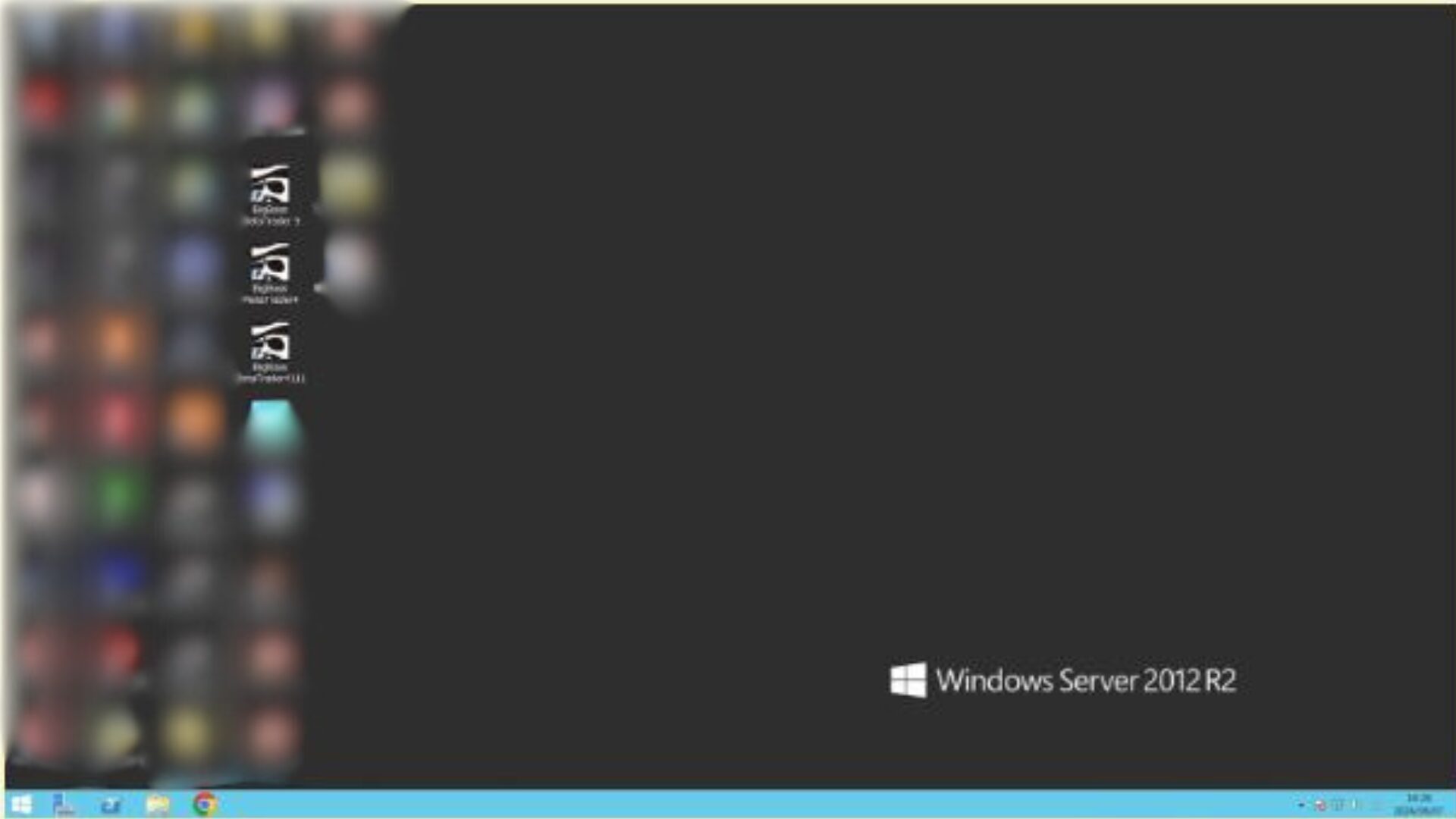
3. 公式サイトからMT4をダウンロードする
VPS環境でChromeやSafariなどのブラウザを起動して、FX業者の公式サイトから以下の手順でMT4をダウンロードしましょう。
- MT4をダウンロードする
- ダウンロード作業を進める
- FX業者の口座にログインする
基本的にはWindows版のMT4ダウンロード方法と同じです。
BigBossのMac版MT4でできること
初めてMac版MT4を利用する場合、どのような機能があるかわからない人もいるでしょう。
BigBossのMac版MT4では、以下のような機能が備わっています。
- 詳細なテクニカル分析が可能
- 複数チャートの表示が可能
- 定型チャートの保存に対応
- 注文もできる
ここからは、それぞれの機能をWebトレーダーやWindows版と比較しながら見ていきましょう。
1. 詳細なテクニカル分析ができる

Mac版MT4でもWindows版と同じくテクニカル分析が可能です。
インジケーターの挿入はもちろん、トレンドやチャネルラインを引く描画ツールも充実しています。
また、Webトレーダーよりも内蔵されているインジケーターが多いにもかかわらず、外部からダウンロードすることも可能です。
これらの機能から、Mac版MT4でも詳細なテクニカル分析ができることがわかります。
2. 複数チャートの表示に対応
Mac版MT4では、複数のチャートを表示できます。
複数の時間足を一つの画面に表示できるため、日足で大局を判断して1時間足や5分足でエントリーするという精度の高いトレードが可能になります。
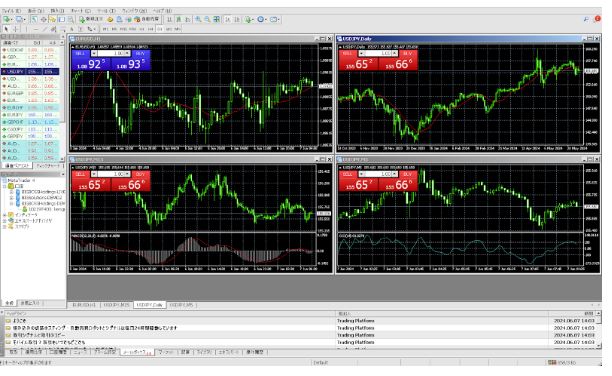
加えて、複数のクロス円を一度に表示すれば、通貨同士の強弱も判断できます。
3. 定型チャートの保存が可能
MT4では定型チャートの保存が可能です。
定型チャートを保存するメリットは、新しいチャートを開くたびにお気に入りのインジケーターや描画ツールを何度も設定する必要がない点です。
定型チャートの保存は、画面上部にある「チャート」から「定型チャート」を選択する方法と、チャート上で右クリックして選択する方法があります。
定型チャートで保存したチャートの情報は、MT4を閉じた後も残っているので、テクニカル分析をする機会が多い人は、ぜひ利用してみましょう。
4. チャート上で注文できる
Mac版のMT4では、数量や注文種別、価格を設定したうえでボタンを押せば、簡単に注文することができます。
BigBossでは、成行注文だけでなく、指値や逆指値などにも対応しています。
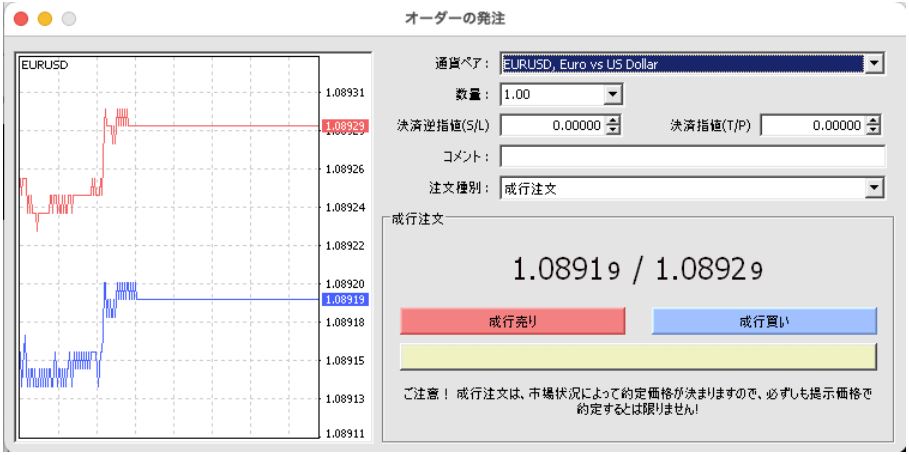
損切りや利確する場合も、チャート上でラインを操作するだけで調整ができるので、急いでいるときに入力ミスをする心配も少なく済みます。
注文したポジションはMT4の下に表示されるため、値動きを見ながら素早く決済ができます。

このように、Mac版のMT4でもWindows版とほぼ同じ環境でトレードすることができます。
Mac版MT4でよくある疑問に回答
Mac版MT4を初めて利用する人のなかには、多くの疑問や不安を抱えている人も少なくないでしょう。
ここからは、Mac版のMT4についてよくある疑問に回答します。
Mac版MT4は自動売買にも対応していますか?
Mac版MT4では自動売買に対応しています。
ただし、自動売買をする際は、必ずVPS上で稼働させなければなりません。
その理由は、自分のパソコンでMT4を長時間稼働させ続けると、故障の原因になるからです。
自動売買をする場合は、必ずVPSを契約しましょう。
Mac版MT4は複数ダウンロードできますか?
Mac版MT4も複数ダウンロードできます。
トレード手法ごとに口座を分けている場合は、MT4を複数ダウンロードしたほうがスムーズに取引が進むでしょう。
ただし、MT4はメモリの消費量が大きいため、一度に稼働させると、フリーズすることがあります。
MT4はMac版とWindows版で違いがありますか?
Mac版とWindows版で違いはありません。
Windows版と同じ環境で取引ができます。
Mac版MT4では文字化けなどの問題はありますか?
一部のFX業者が提供するMac版MT4では、文字化けなどのトラブルも報告されています。
文字化けがある状態ではどこに何をするボタンがあるのか確認できないため、誤操作により大きな損失を被る恐れがあります。
BigBossのMac版MT4を使うためにWindowsアプリは必要ですか?
BigBossでは、Mac版MT4をダウンロードする際にWindowsが使えるアプリは必要ありません。
公式サイトからそのままダウンロード可能です。
Mac版のMT4がない場合はどうすれば良いですか?
Mac版を用意していないFX業者の場合は、Webトレーダー、VPSでWindows版MT4をダウンロードして使う方法があります。
まとめ:MT4はMacでも使える
多くのFX業者では、Mac版のMT4を提供しているため、Macユーザーも快適にFXトレードをすることができます。
Windows版と同じように自動売買も利用できますが、パソコンが故障する可能性があるため、VPS上で稼働させるようにしましょう。
Mac版のMT4を提供しているFX業者を探しているならBigBossをおすすめします。

BigBossで取引するメリットは3つあります。
- 最大2,222倍のレバレッジで取引できる
- 取引毎にBigBossPointがもらえる
- 約定力が高いSTP/ECN方式を採用
BigBossでは最大2,222倍の高いレバレッジで取引できます。さらに取引毎にBigBossPointを獲得できます。
また、プロスプレッド口座ではSTP/ECN方式を採用しており、約定力の高い環境で取引できます。
ぜひ、口座開設をしてみてください。
\MacでもMT4を利用できる!/




